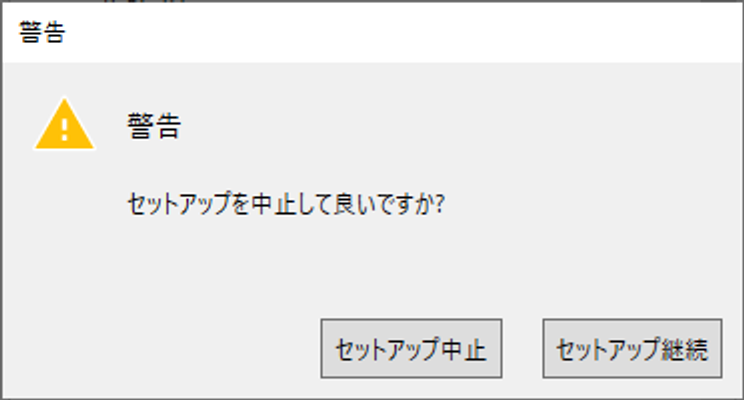セットアップ
LBIMの各種コマンドを使用するには、最初にセットアップを完了する必要があります。
セットアップではプロジェクトパラメータの追加や専用ファミリのロード等を行ったり、ファミリの情報を取得して表示・修正できるようにします。
セットアップ内で設定した内容は、[基本設定]コマンドより後から変更することも可能です。
- [セットアップ]をクリックします。
- 「セットアップの確認」ダイアログボックスが表示されます。 プロジェクトファイルの設定変更を行うため、あらかじめバックアップを取るよう促す内容が記載されています。[はい]をクリックし先へ進みます。
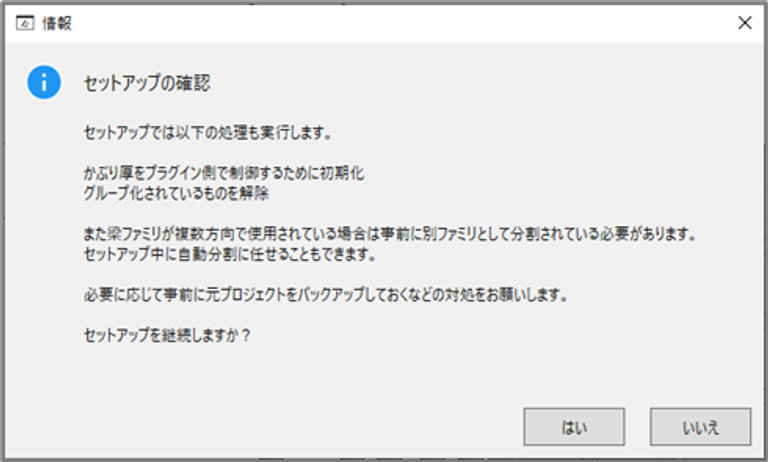
- Revit2022以降で、かつ鉄筋棒のタイプの中に「鉄筋径」パラメータの値がタイプ名と一致していない場合に「鉄筋棒ファミリの呼び径セット」ダイアログが表示されます。 ここでは「鉄筋径」パラメータの値を呼び径に合わせる処理を自動で行います。 鉄筋の長さなどの計算には呼び径を使用する箇所があるため、基本的には[はい]をクリックして先に進みます。
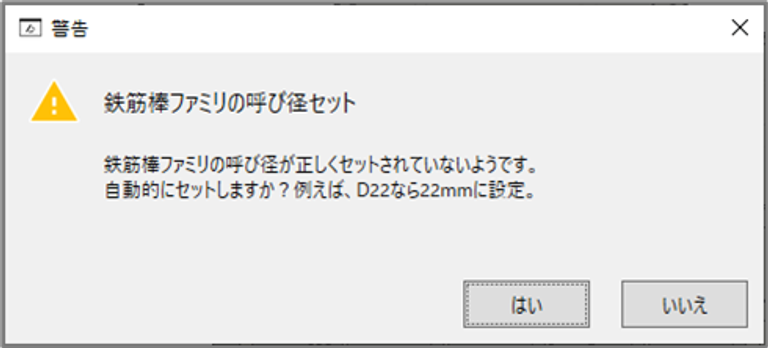
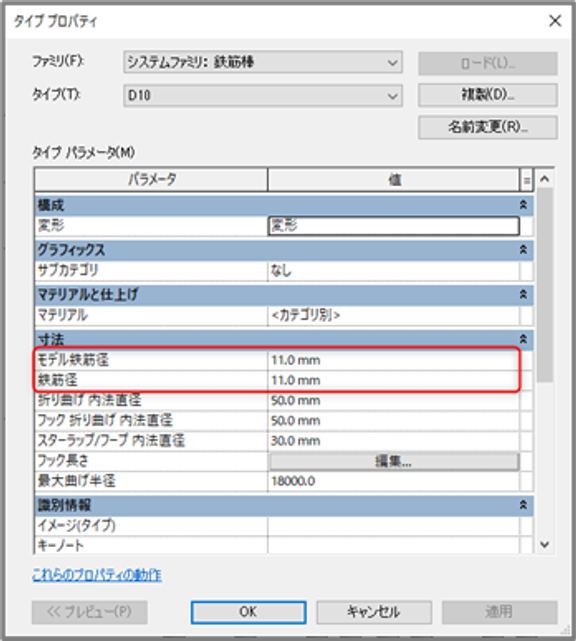
- 「グループ解除の対象」ダイアログボックスが表示されます。 アドインによる要素への変更はグループ化されていると実行できないため、あらかじめ対象となる要素はグループ解除を行う必要があります。 現バージョンでの対応部材は、柱・梁・杭・基礎となるため、それらを含むグループは解除対象に指定し、[設定]をクリックします。 逆に、それらを含まないグループは解除する必要はないためチェックを外して処理しても問題ありません。
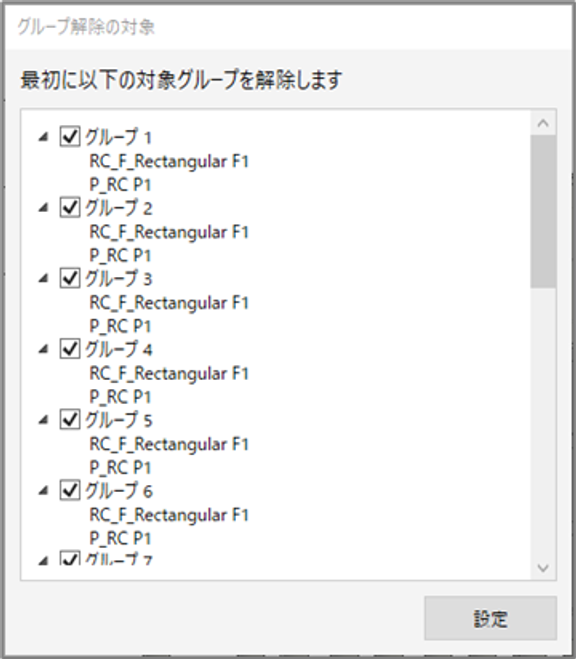
- プロジェクトに配置済みの梁ファミリについて、複数の方向において同タイプが使用されている場合、あらかじめタイプを分ける設定ダイアログが表示されます。 この設定は交差する梁に対してかぶり厚を指定する際同位置に鉄筋が組まれないようにするために必要となります。[はい]をクリックして先に進みます。 タイプはプロジェクトに配置された向きに合わせて**-X・**-Y・**-Other(**は元のタイプ名)という形で自動で複製・命名されます。 ※Otherはプロジェクト内で斜め向きに配置された梁に割り当てられます。
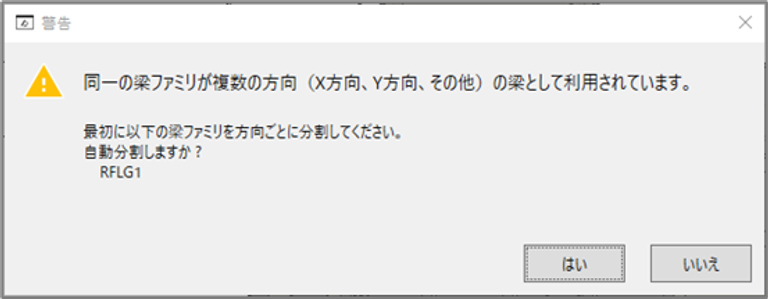
- 「寸法の初期設定」ダイアログボックスが表示されます。 ここでは鉄筋寸法に関する初期値を設定します。設定した値は後から個別に変更することが可能です。
- 躯体から鉄筋までの距離 柱・梁・杭・基礎のそれぞれで、[躯体から主筋芯までの距離(=主筋の芯かぶり)]か[躯体から最外部までの距離(=最小かぶり厚さ)]を指定した上で、その値を数値入力します。 梁については、「上端筋」「下端筋」に対し、「X方向」「Y方向」「その他」の梁のかぶり厚さを入力するようになっています。 ※X・Y・その他はプロジェクトに配置された梁の向きを意味しており、特にその他については斜め向きに配置された梁を指します。
- 鉄筋同士の最小距離 鉄筋同士のあきの下限値を設定します。 この設定は後述するスマート配筋機能およびスマートコントローラーを使用する際に反映されます。
- 梁の2段筋の離れ 複数段の梁主筋の間隔を指定します。 単位はmmもしくは呼び径の倍数(d)での指定が可能です。
- 梁のカットオフ長・柱のカットオフ カットオフ長の数値を設定します。 梁の2段筋の離れ同様、単位はmmと呼び径の倍数(d)での指定が可能です。 各種設定が完了したら、[OK]をクリックし先に進みます。
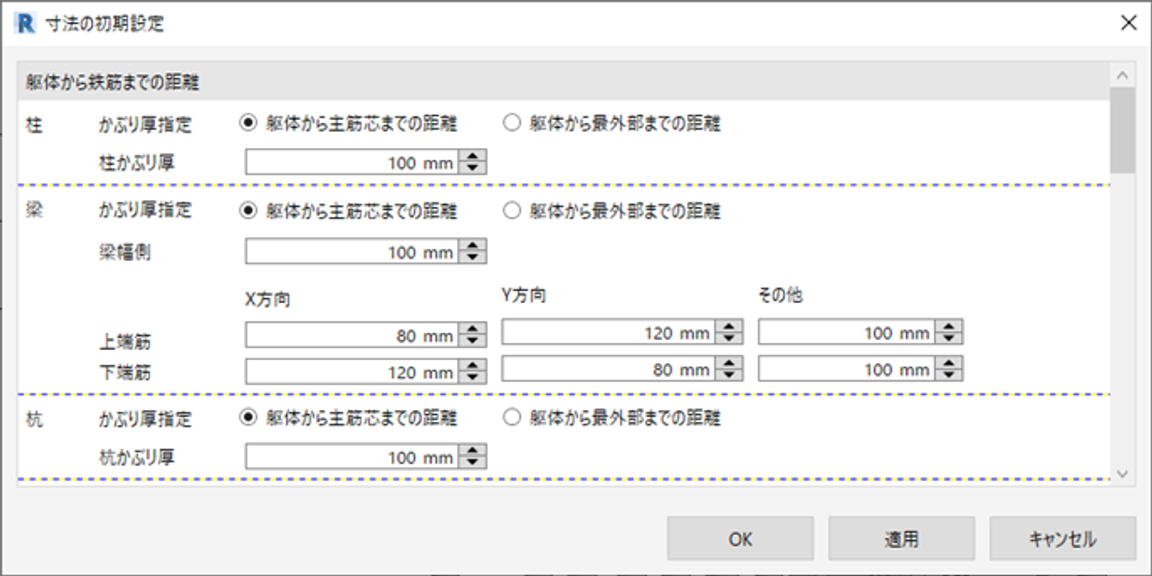
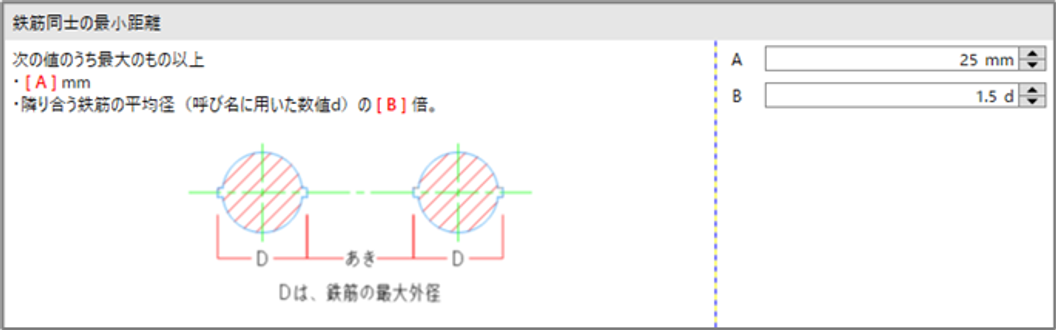
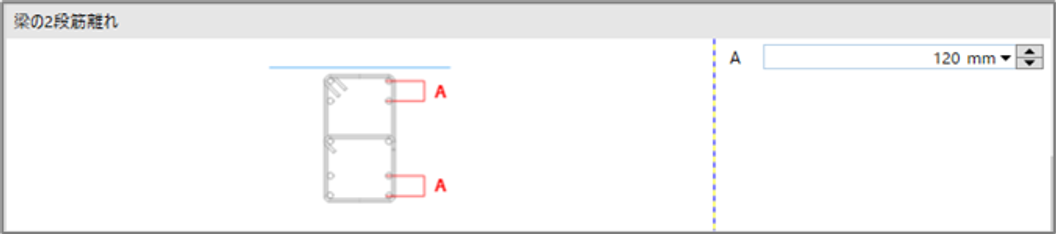
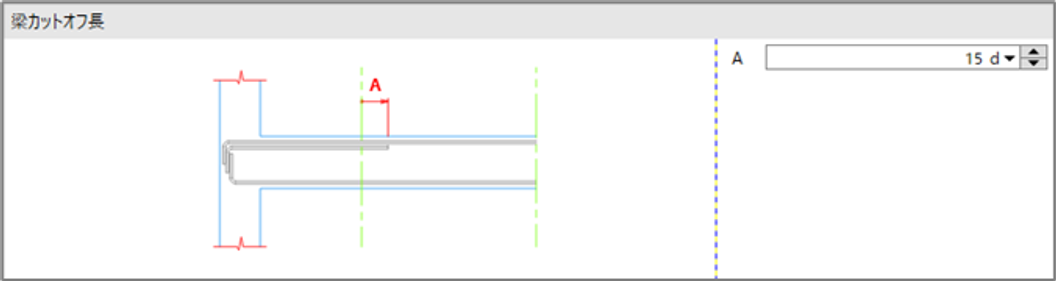
- 「読み込みファミリタイプ」ダイアログボックスが表示されます。 LBIMではRUG(Revit User Group)のパラメータをベースにデータの処理を行っており、プロジェクトで使用しているファミリがRUGファミリであればそのままデータの読み込みができます。 RUGファミリを使用している場合は[はい]をクリックし次に表示されるリストから読み込むファミリ・タイプを指定し[インポート]をクリックします。
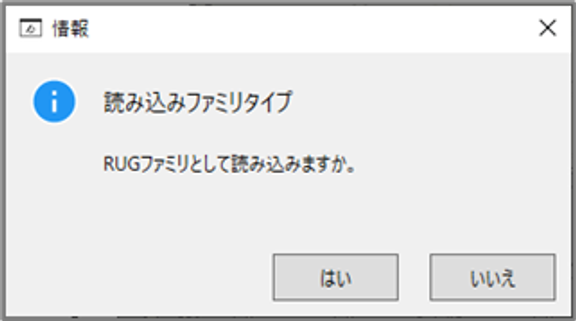
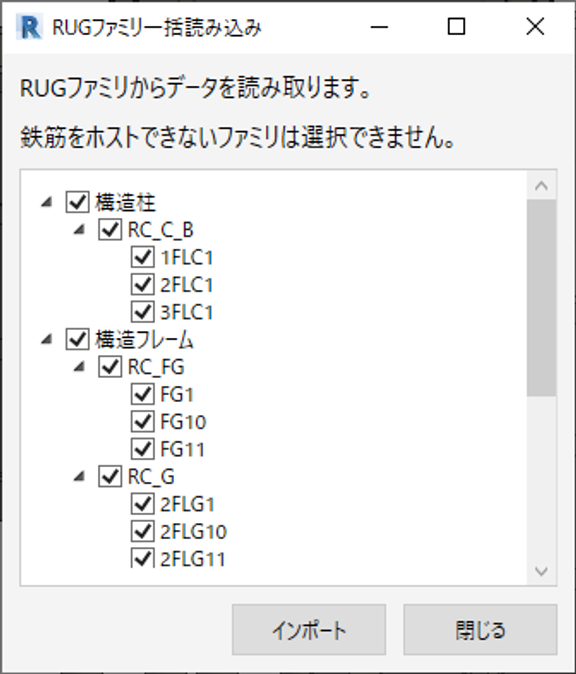
- 手順7で[いいえ]をクリックした場合、もしくはリストのチェックを外したものがあった場合、再度「読み込みファミリタイプ」ダイアログボックスが表示されます。 ここではRUGファミリ以外のファミリを使用している場合に、パラメータのマッピングをすることでRUGファミリと同じようにLBIMを使用できるようにします。 [はい]をクリックすると、「パラメータ名の関連付け」ダイアログボックスが表示されます。 柱・梁・杭・基礎において[代表ファミリ]を選び、そのファミリが持つパラメータからRUGファミリパラメータに相当するものを選択しマッピングします。 [RUGファミリパラメータ名]の太字のものは必須パラメータとなります。該当するパラメータがない場合、リスト内の<仮パラメータ>を選択し、右側の編集ボタンより適用する既定値を入力することができます。既定値は部材の断面設定に反映されます。 ここで行った設定はXML形式でエクスポートし、ほかのプロジェクトでインポートすることが可能です。 マッピングが完了したら[OK]をクリックし先に進みます。
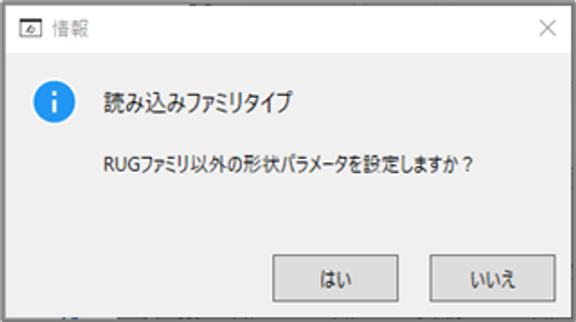
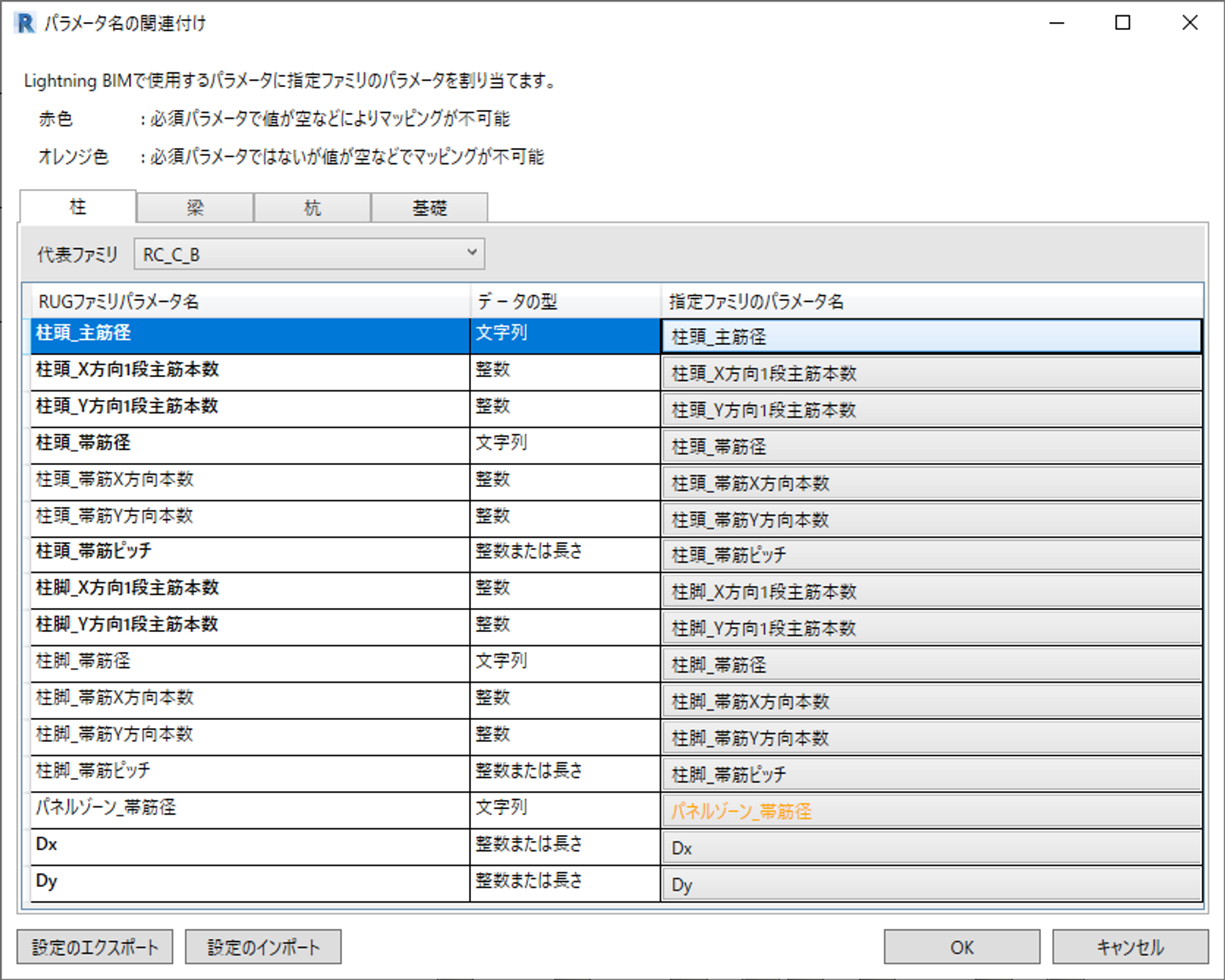
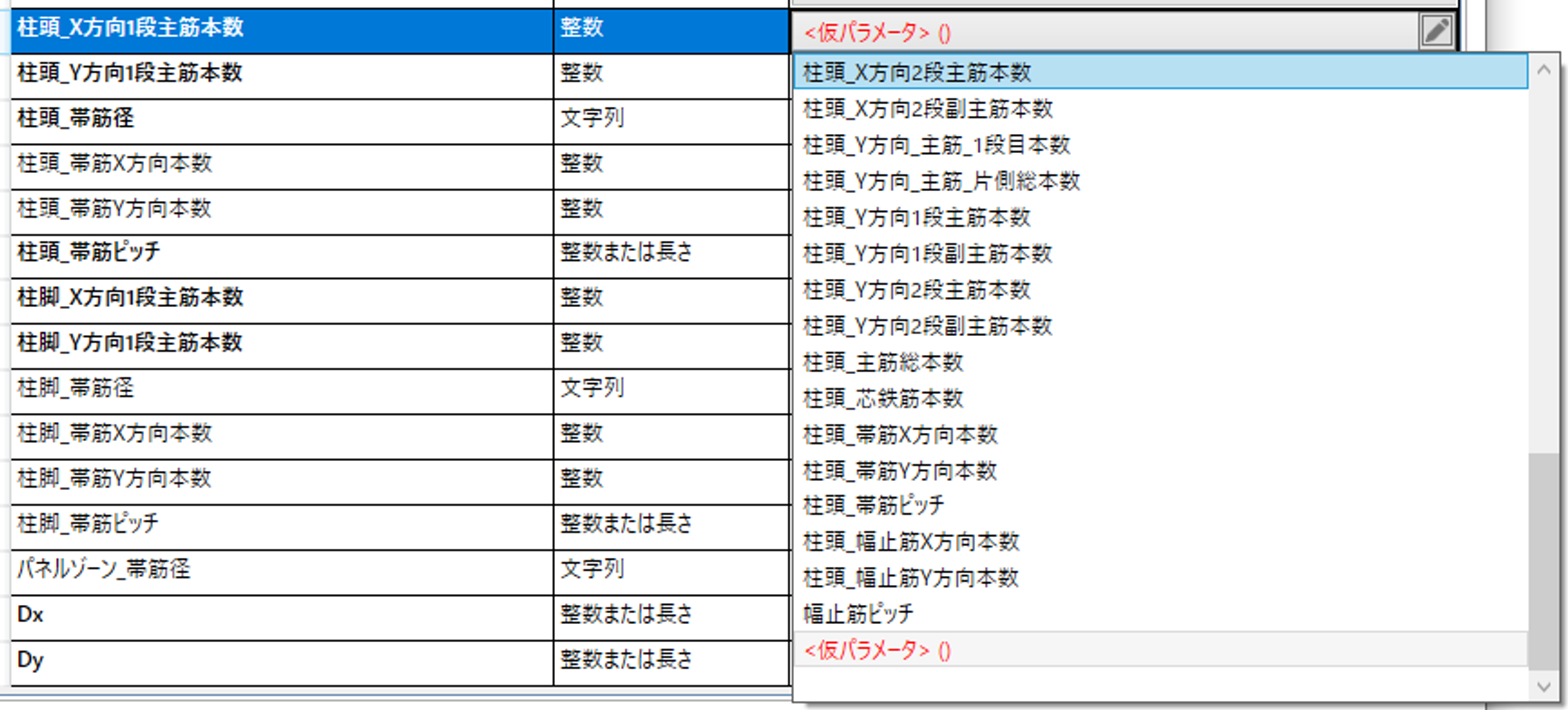

- 「かぶり厚0mm一括設定」ダイアログが表示されます。 この設定は、LBIMで指定したかぶり厚を適用するため、Revit標準のインスタンスパラメータに対して0mmを設定します。 [設定]をクリックし先に進みます。
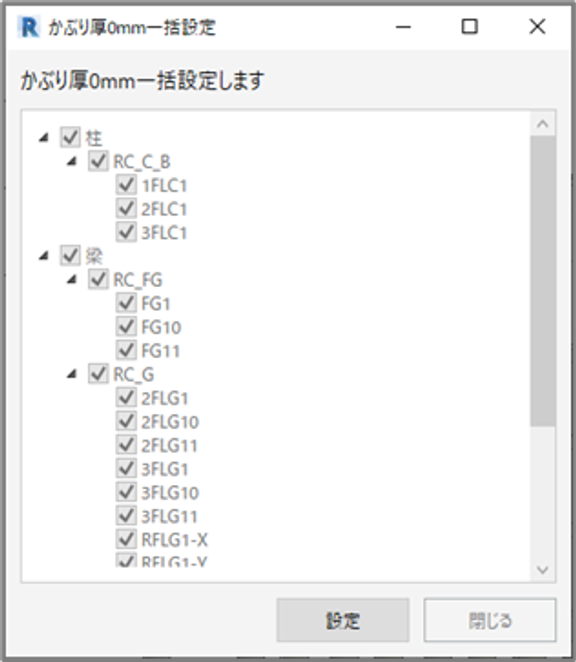
- 「解析モデルを無効にする」ダイアログボックスが表示されます。 Revit内で荷重解析などを行わない場合、解析モデルを無効化することでデータを軽量化します。 この設定はスキップしてもLBIMの操作に影響はありません。 ※ただし、ST-Bridge Linkの差分変換が正しく反映されないなどの影響があるため、無効にする場合はご注意ください。 無効にする場合は対象にチェックを入れた状態で[設定]をクリックし先に進みます。
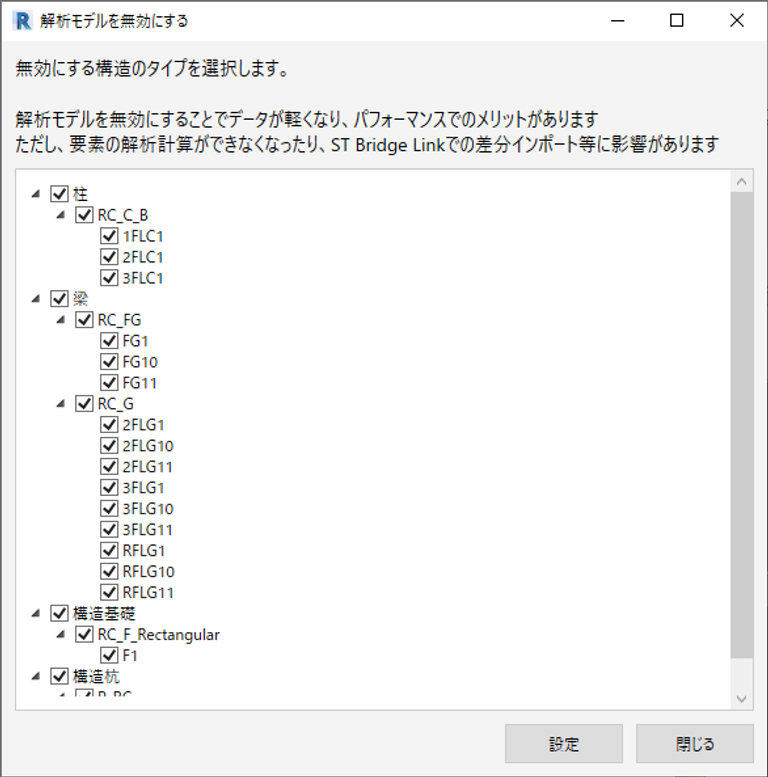
- 「LBIMビュー新規作成」ダイアログが表示されます。 LBIMビューは鉄筋操作専用のビューであり、躯体に対する断面設定の状況や干渉状態など、さまざまな状態を色で識別することが可能です。 ここでは既存のビューを複製する形でLBIMビューを作成します。 [プレフィクス]はビュー名の接頭辞に任意の文字列を指定することができます。 リストからビューを選択した状態で[OK]をクリックし、セットアップを完了します。 ※現在は2Dビューで表示モードの一部が制限されているため、選択するビューは3Dビューを推奨します。今後のアップデートで2Dビューにも完全対応する予定です。
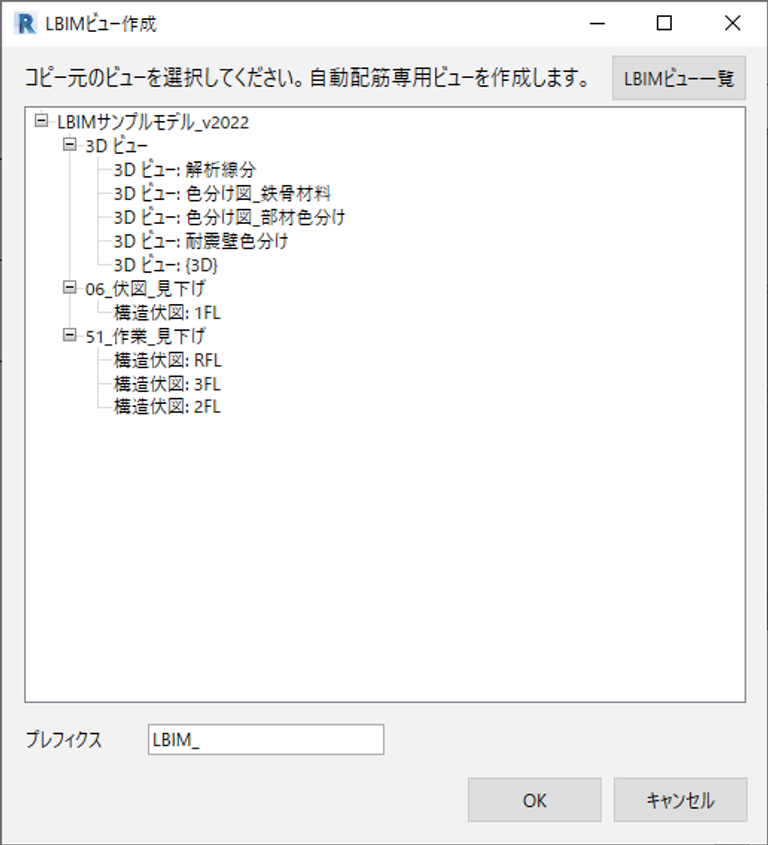
- セットアップが完了時にはセットアップログの表示および書き出しが可能です。 自動でLBIMビューに移動し[Lightning BIM クイックメニュー]と[パネル情報]ツールが表示されます。これらのツールそれぞれ[クイックメニュー表示]、[パネル情報表示]コマンドから表示/非表示の操作可能です。 鉄筋情報の読み込みが完了した部材はLBIMビューにて水色・青色で表示され、未完了の部材はグレーで表示されます。※このカラーは[基本設定]より変更可能です。 セットアップ完了後、リボン内の各種コマンドが使用できるようになります。
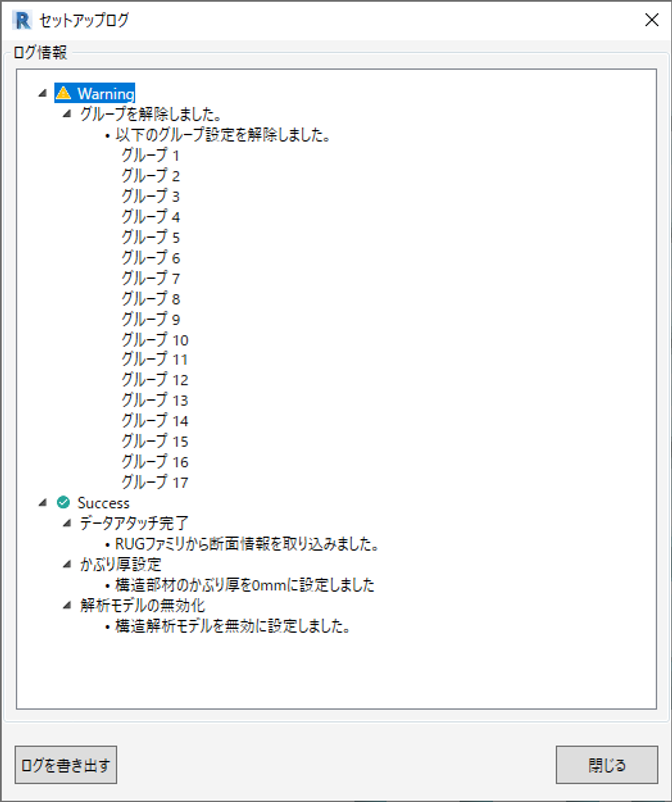

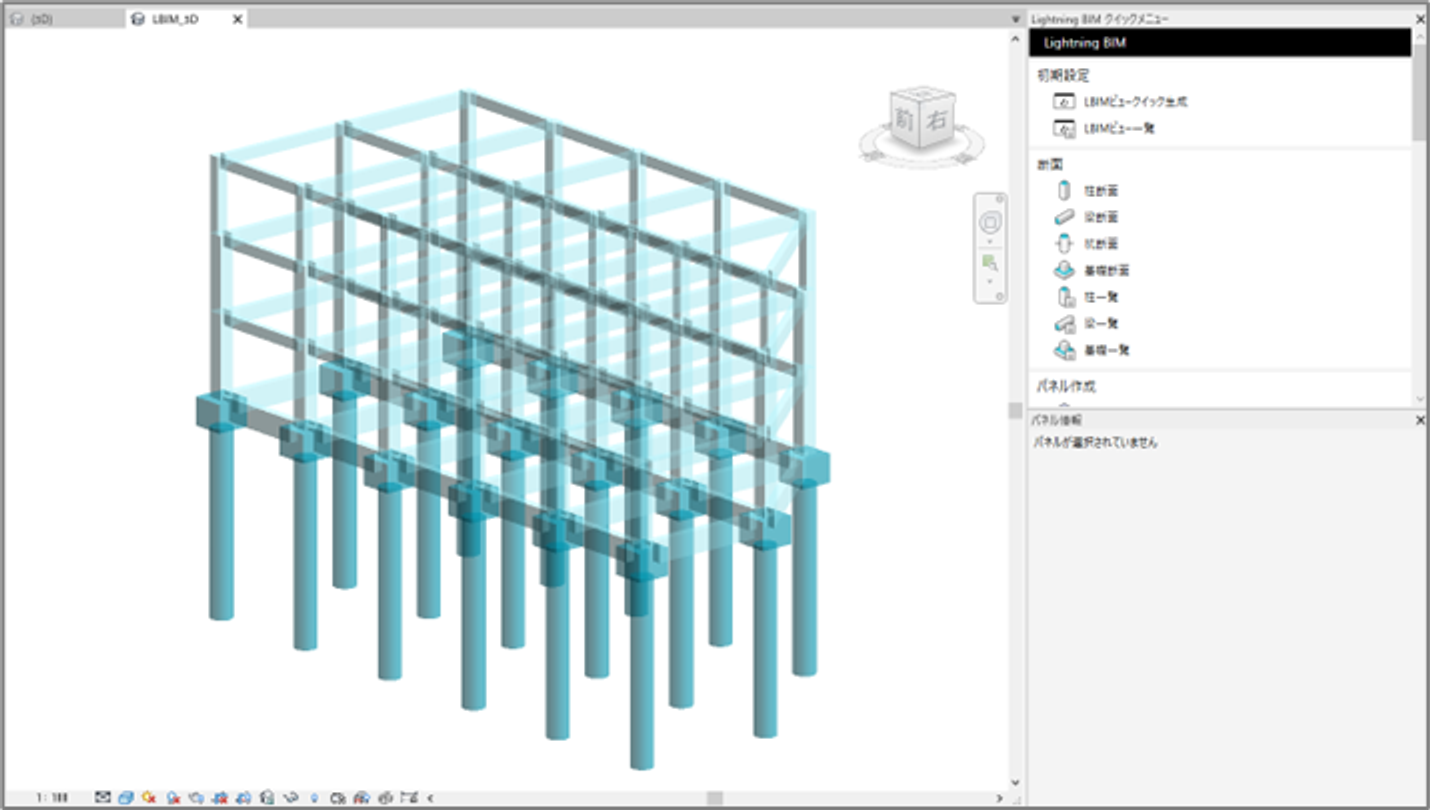
セットアップを中断する場合は、各ダイアログの右上にある「×」をクリックすることでセットアップを中断しコマンド実行前の状態に戻します。